初心者Pythonistへの一歩 1 - 開発環境導入 前編
ここ5年ほどずっと.NET Framework環境でC#をいじいじしていましたが、この度スクリプト言語で最近流行の「Python」を学習していくことになりました。
折角なのでその過程をブログ記事としてまとめることにします。記念すべき第一回はpython開発環境の導入前編です。
記事の対象は、プログラミングヴァージンの方から私のような他言語習得者を予定しています。
今回はWindows 7 Home Premium 64bitのゲーム用PC(廃スペック)とMac OS X Lion(MacBook Air 13-inch, Late 2010)の双方でgithubのリポジトリにコードを置いて使うことにします。
なので、githubの知識も身につき、コード配布も簡単という一石三鳥なプロジェクトです。
ひとまずpythonがインストールされているか確認します。
Pythonのインストール
Windowsの場合
インストールの確認
スタートメニューのプログラムとファイルの検索で「cmd」と打ち、コマンドプロンプトを起動。
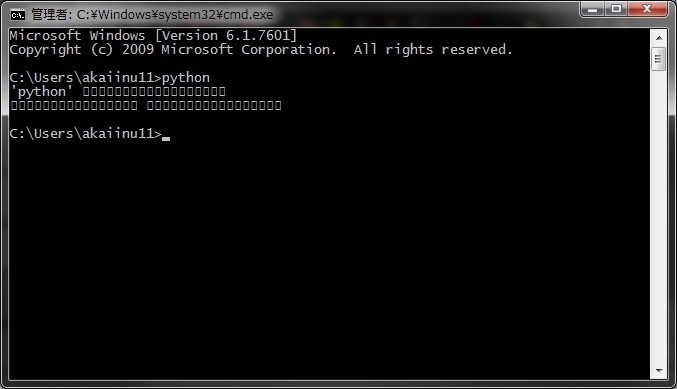
「python」とだけ打ち実行。インストールされていない場合はコマンドが見つかりませんといわれるので、さっそくインスト...
番外編:コマンドプロンプトの文字化け修正
あれ、コマンドプロンプトが完全に文字化けしていますね。読めないじゃない。
最初は文字コードがおかしいのかな、と思ったのですが、どうやらフォントが悪い様子。これMS Gothicに見えないしね。

タイトルバーを右クリックで「規定値」を表示。フォントタブの中央にあるフォントを選択する所を一旦MSゴシック以外にして、またMSゴシックに戻す。私の場合はこれで直りました。
文字化けが「???」だったり読めない漢字だったりの場合は文字コードを疑いましょう。変更の仕方は「google:コマンドプロンプト 文字コード」。

さあ、pythonが入っていないことが確認出来たので、早速インストールしましょう。
Pythonのインストール
Python標準リリースにてダウンロードできます。今回は64bitOSなのでpython-2.7.2.amd64.msiを選べばいいですね。
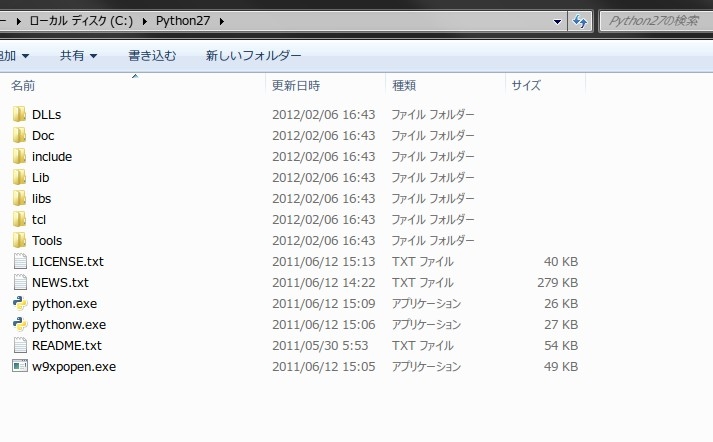
設定そのままNEXT連打で、やたー、入ったよー!
早速コマンドプロンプトで実行できるか確認。
C:\Users\akaiinu11>python 'python' は、内部コマンドまたは外部コマンド、 操作可能なプログラムまたはバッチ ファイルとして認識されていません。
あれ?はいってねーじゃん!爆発しろ!
環境変数の設定
というのも、コマンドプロンプトでの「python」みたいなコマンドというのは、ただexeファイルを起動しているだけなので、ちゃんとexeファイルがある場所を指定してあげないといけません。
毎回「C:\Python27\python.exe」みたいに指定してあげれば起動はしますが、そいつはめんどくさい。
そこで、「環境変数」というものをいじって「python」だけで起動するようにしてあげましょう。
環境変数の設定は「コントロールパネル->システムとセキュリティ->システム->システムの詳細設定->環境設定タブ」にあります。
下欄「システム環境変数」内の「Path」という項目を探しましょう。
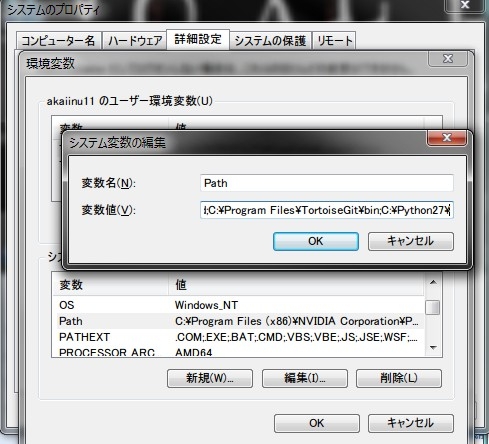
編集で変数値の一番最後に「;C:\Python27\」(インストール場所がデフォルトの場合)を追加します。最初のセミコロンは変数の区切り文字です。
さて、再度試してみましょう。コマンドプロンプトを開いたまま環境変数をいじった場合は反映されないので、一度起動しなおしてください。
C:\Users\akaiinu11>python Python 2.7.2 (default, Jun 12 2011, 14:24:46) [MSC v.1500 64 bit (AMD64)] on win 32 Type "help", "copyright", "credits" or "license" for more information. >>>
なにやら出ましたね。これが「対話形式」のpythonのようです。コードを入力すると、色々出力してくれます。
これでインストールは完了です。対話モードを終了する時は「quit()」を実行するか、Ctrl+Zキーを押してエンターです。
Macの場合
Macの場合は、恐らく最初からインストールされていると思います。Macさんですから。
Last login: Wed Dec 28 22:10:20 on ttys000 Capybara-MBA:‾ akaiinu$ python Python 2.7.1 (r271:86832, Jun 16 2011, 16:59:05) [GCC 4.2.1 (Based on Apple Inc. build 5658) (LLVM build 2335.15.00)] on darwin Type "help", "copyright", "credits" or "license" for more information. >>>
あれ、バージョンが古いですね。ver.2での最新バージョンは、上のWindowsでもインストールした2.7.2です。アップデートしましょう。
Pythonのアップデート
先ほどのサイトからpython-2.7.2-macosx10.6.dmgを落とします。
インストール方法は省略しますよ。他のMacアプリケーションのインストール方法と同一です。
Capybara-MBA:‾ akaiinu$ python Python 2.7.2 (v2.7.2:8527427914a2, Jun 11 2011, 15:22:34) [GCC 4.2.1 (Apple Inc. build 5666) (dot 3)] on darwin Type "help", "copyright", "credits" or "license" for more information. >>>
これでオーケー。もし最初からインストールされていなかった場合でも、上から落としてきてインストールすれば(多分)動きます。
対話モードのpythonをいじってみる
ためしにHello world!してみましょう。
>>> print "Hello world!" Hello world! >>>
簡単ですね。他の言語でもこのような対話形式のものがあったりします。
>>> 1 + 1 2 >>> a = 5 * 3 >>> a 15 >>> a * 5 75
簡単な計算だって出来ます。
コードエディタの準備
※コードエディタは、正直なんでもいいです。自分が好きなものを使えばいいと思います。ここでは、私が選んだエディタの導入について説明します。戦争に参加するつもりはないのです。
コードを書くにはテキストエディタが必要です。しかし、WindowsとMacに付属しているメモ帳/テキストエディットではシンタックスハイライト(ifやwhileなどの構文に色づけしてくれる機能)が使えないので、他のエディタを使用することにします。
(個人的にEclipseは好きになれないので、もっとシンプルなものを使いますよ)
そこで私が選んだものはVim。
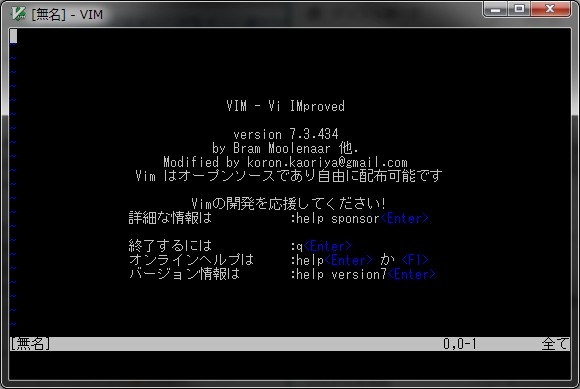
Unix系ではデフォルトで入っているシンプルかつ高性能なテキストエディタです。基本的にCUI(≒コマンドプロンプト)上で動きます。
私はここ5年ほど、自宅サーバのCentOS上でHTML/CSS/PHP開発をする際に使っているので、そのまま使えばいいかなあという流れです。
Windows版はいらっしゃいませ — KaoriYaで入手でき、Macはプリインストールです。
これもいちいちexeを起動するのは面倒なので、私は先に行った環境変数のPathに加えました。これで「vim」というコマンドのみで起動できます。
このエディタは、マウス操作を必要とせず、全てキーボード上のコマンド操作のみで色々出来るので、いちいちマウスに手を持っていかなくていい分効率がいいです。
操作方法については後日説明しようと思っていますが、ここではひとまず設定をしてしまいます。
ユーザのフォルダ(win7ならC:\Users\○○\、Macなら/Users/○○/)に.vimrcファイルを作成することで、vimの設定を保存することが出来ます。
※最初に.がつく名前のファイルは隠しファイルとして判断されるので、環境によってはファイルが見えないこともあります。「コントロールパネル->デスクトップのカスタマイズ->フォルダーオプション->表示->隠しファイル、隠しフォルダー...を表示する」にチェックすれば見えるようになります。もちろんいじると危ないファイルも見えるようになりますので、注意を。
※普通のメモ帳とかでこのファイルを保存すると、.vimrc.txtみたいなことになる可能性があります。上の表示の項目内に「登録されている拡張子は表示しない」のチェックをはずすと拡張子が表示されますので、ちゃんと確認しておきましょう。
今回の設定は
syntax on // シンタックスハイライトをONにする set number // 行番号を表示 set showmatch // 入力した括弧に対応する括弧をハイライト set tabstop=4 // タブの文字数
にしました。ここはgoogle:vim 設定あたりを検索して色々試行錯誤してみてください。
さて、ここまでで前編は終了です。開発環境導入後半はgithubとの色々をやってみたいと思います。
